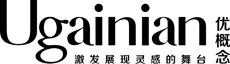
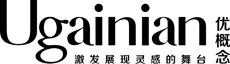

渲染基础教程,六个步骤教你KeyShot工作流程
想要产品效果好,渲染步骤是必须的,而且你需要注意好材质和贴图,尤其是在KeyShot渲染设置当中,你一定要设置正确。不少小伙伴对于KeyShot渲染神器都非常感兴趣,尤其是产品设计新人,都想了解它是怎么样工作的。下面优概念就为大家揭秘,带来渲染基础教程,六个步骤教你KeyShot工作流程。
KeyShot的使用非常简单和便捷,不管实在操作上还是后期的渲染,都比传统软件花费的时间要少很多,更重要的是对没有经验的初学者来说特别容易上手,能够大大减轻设计师的工作量。从数据导入到直接输出最后的逼真图像,仅仅只需要六个步骤,下面优概念以KeyShot 6为例,使用其界面下部工具栏中的6个图标所提供的功能即可完成工作。
1 导入3D模型
单击KeyShot操作界面下部的“导入”按钮即可导入多种类型的3D数据文件。KeyShot支持目前市面上众多的三维软件文件格式,例如:OBJ、SolidWorks、Rhino、SketchUp、STEP、3DS、IGES、FBX和WIRE等。
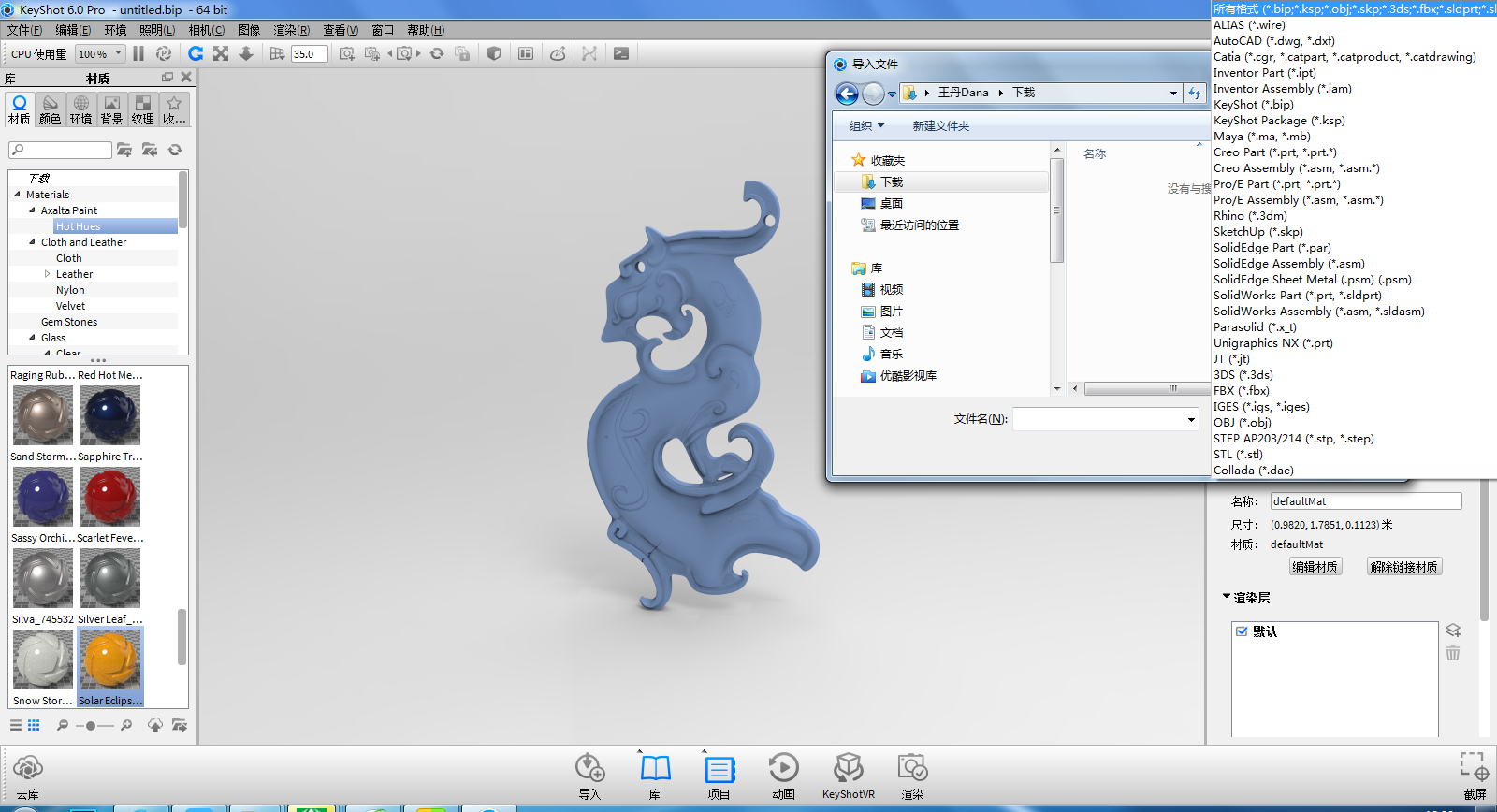
2 给物体赋材质
单击“材质”选项卡,打开材质库,通过快捷键M也可以打开它。按下Shift+鼠标左键单击选中某一个材质,再在物体上按下Shift+鼠标右键单击即可指定给该物体。另外,也可以将某一材质直接拖到某个物体上就可以把材质赋给某个物体。双击物体即可修改物体的材质属性。

3 选择光照环境
单击“环境”按钮打开环境库,将某一环境直接拖到当前场景中即可使用该环境。按下Ctrl+鼠标左键并拖动可以旋转场景,按下Ctrl+R键可以重设场景。可以使用键盘上的方向键来调节亮度。左右箭头是微调,上下箭头是粗调。

4 选择背景图片
单击“背景”按钮打开背景图片。按住Ctrl+B键可以实时地把模型放入到背景图片中,但是照亮模式的灯光仍然是环境贴图。可以按B键来移除背景图片,按E键可以切换环境的显示。
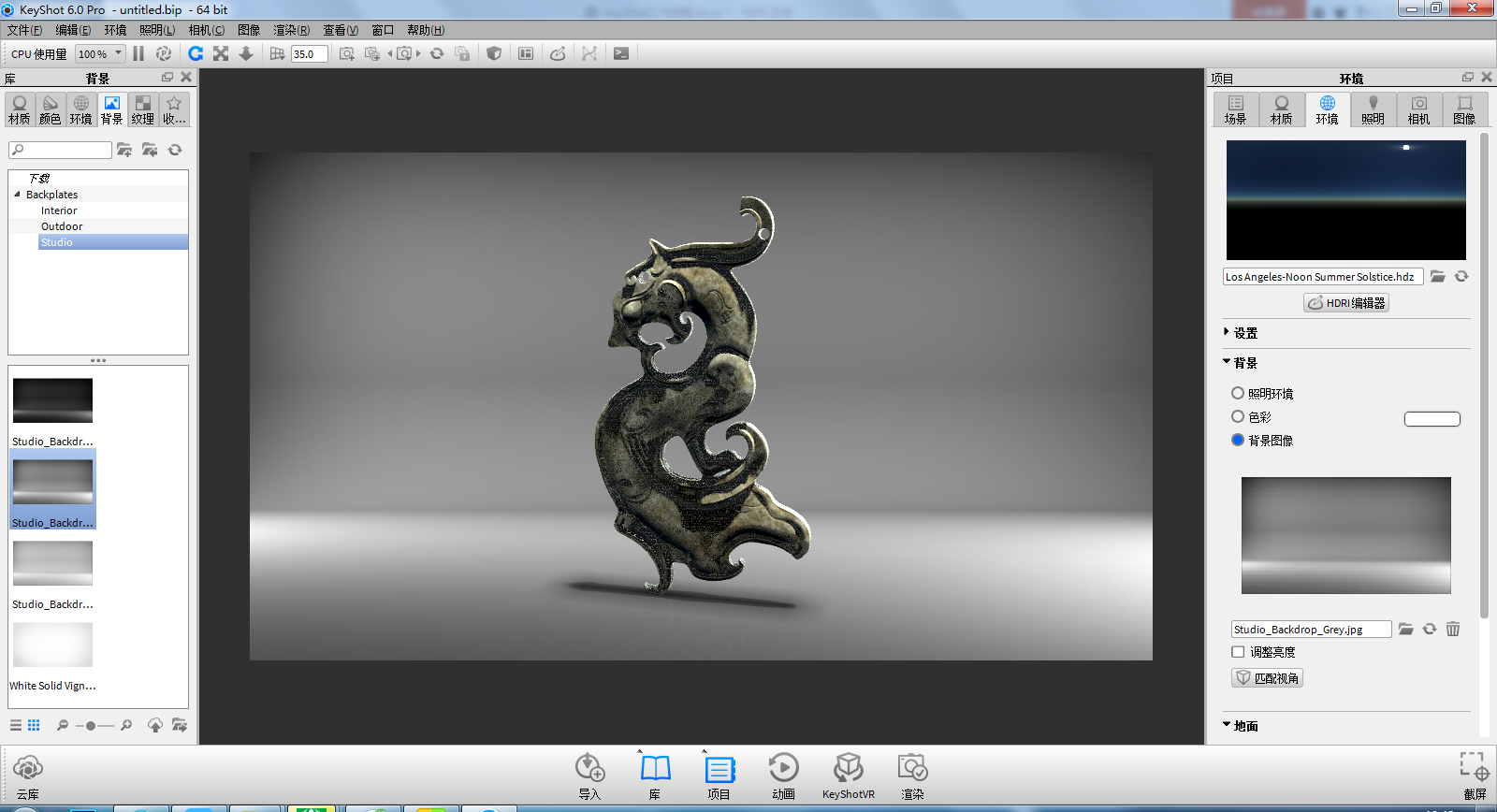
5、调整摄像机
单击“项目”图标打开“相机”选项卡,在相机面板中可以随时改变场景中相机的视角。
Ctrl+鼠标左键并拖动可以围绕模型旋转,Alt+鼠标中键可以缩放模型。
Alt+鼠标右键可以前后移动相机,相机的焦距可以用Alt+鼠标中键确定。
Alt+Ctrl+鼠标右键单击,可以指定摄像机镜头对准模型的指定区域。
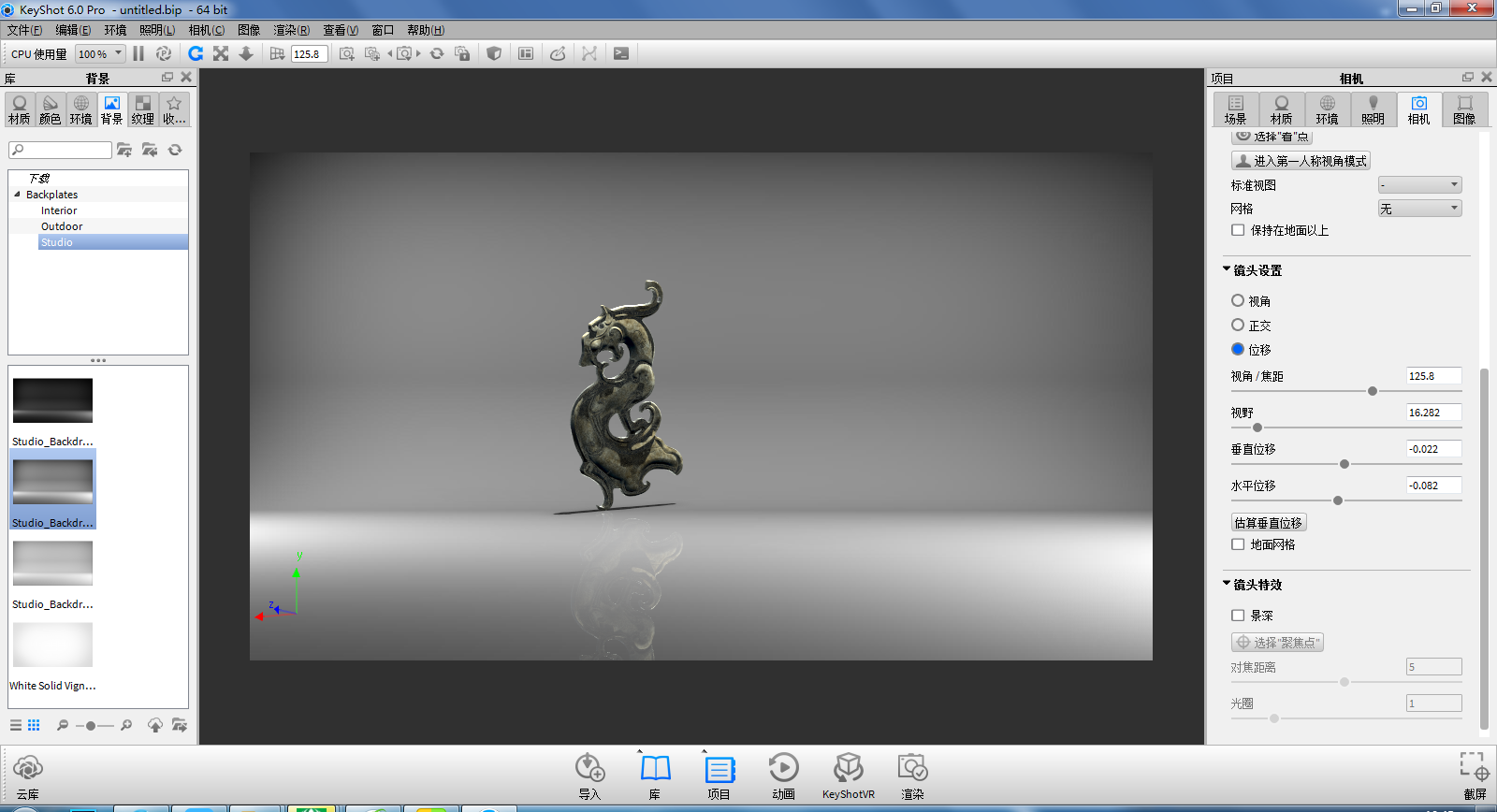
6、完善图像
系统自动来实时计算渲染图像。用户可以实时地观察到每次调整的结果。按住P键可以随时随地保存当前满意的实时渲染结果。同时,按下Ctrl+P键可以设置渲染高分辨率的图像。按下Ctrl+S键可以随时保存修改的文件。
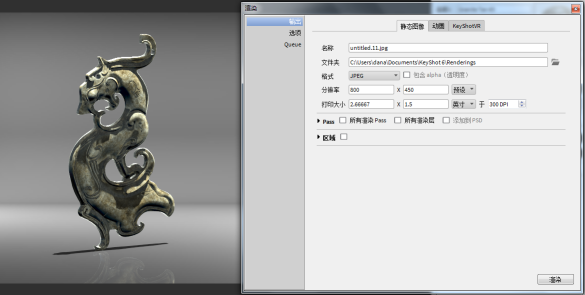

ugainian官方微信
扫一扫,订阅最新资讯
留言
评论(共0条评论)